모자이크 처리가 필요해서 이번에는 모자이크 필터를 적용하는 법을 배워봅시다. 모자이크 사진이 필요하니 다들 한 장씩 준비하고요, 저는 제 사진을 참고해서 그린 캐릭터로 사용하겠습니다.
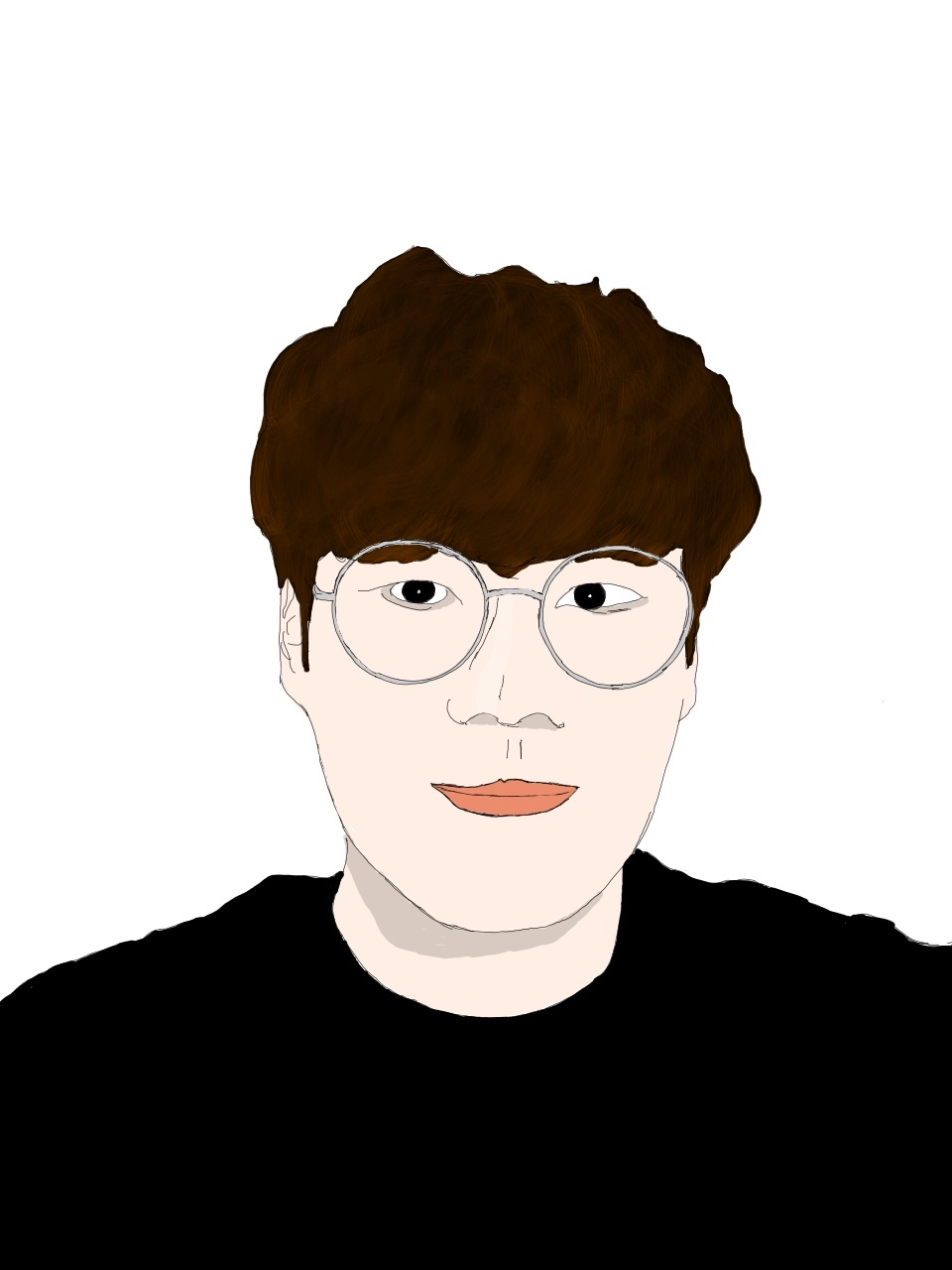
참 못나게도 그렸지만, 저라서 정감이 가네요ㅎㅎㅎㅎ
자, 필터 적용해봅시다.
일단 사진 먼저 불러옵니다.
그리고 재빠르게 새 레이어 (shift+Ctrl+N) 만들고요.
필터에 들어가서 모자이크 눌러줍니다.
모자이크 위치는 앞에 있어요~
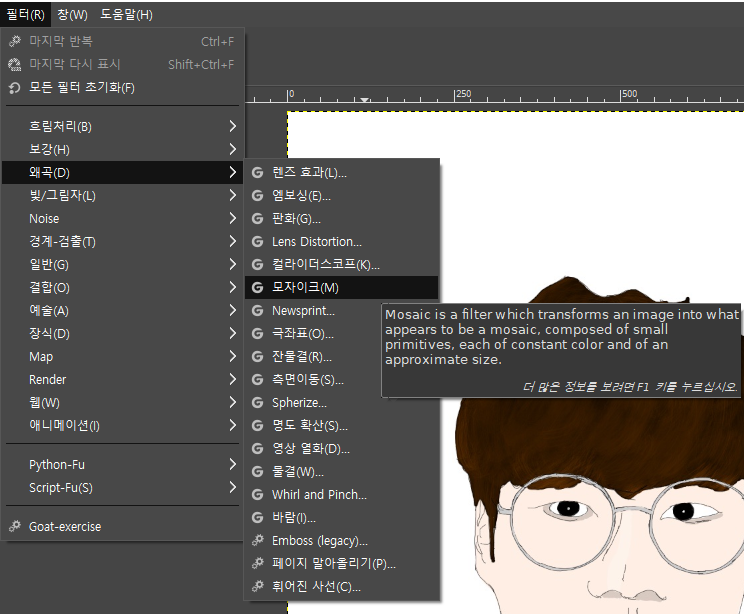
필터 눌러보시면 정말 다양하게 효과를 지정할 수 있는데요~
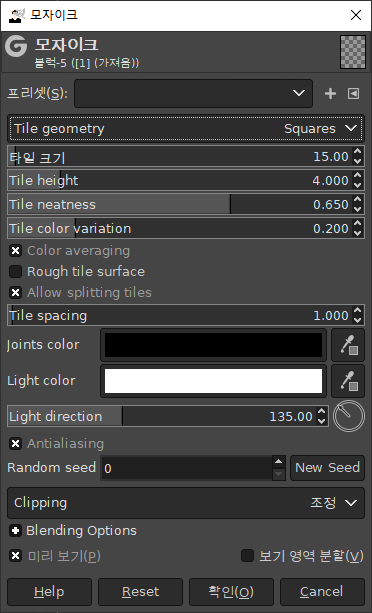
가장 처음의 항목부터 봅시다.
타일의 무늬를 설정할 수 있습니다.
총 4가지 있는데, 다음의 예시가 차례대로 스퀘어, 헥사곤, 옥타곤, 트라이앵글입니다.
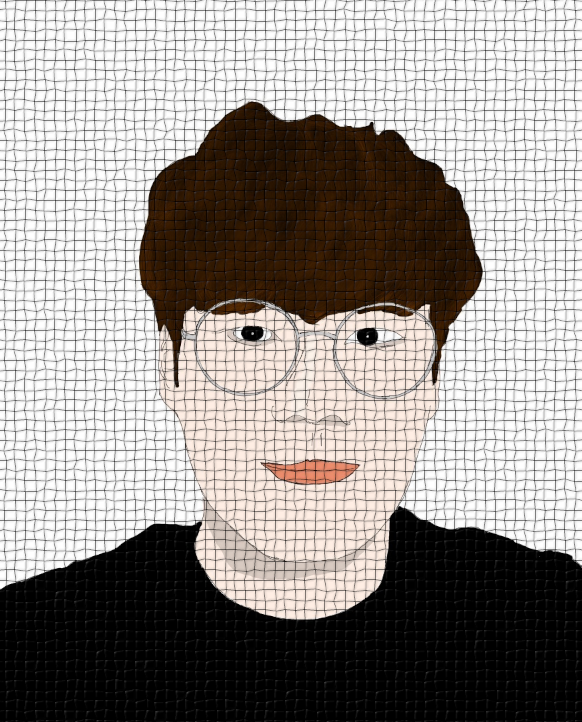
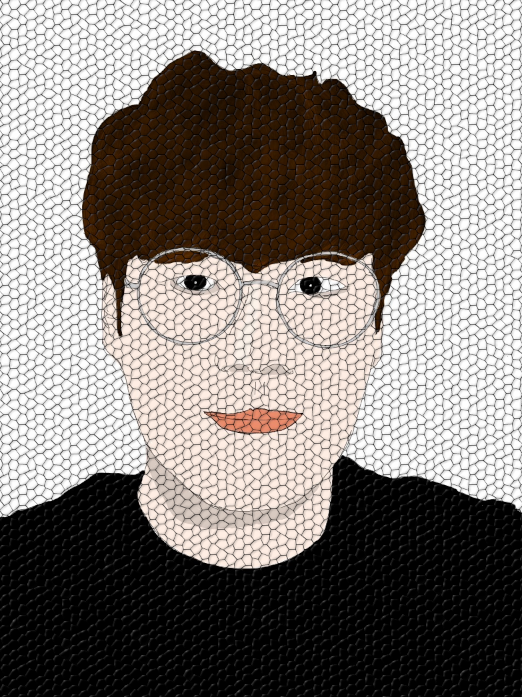
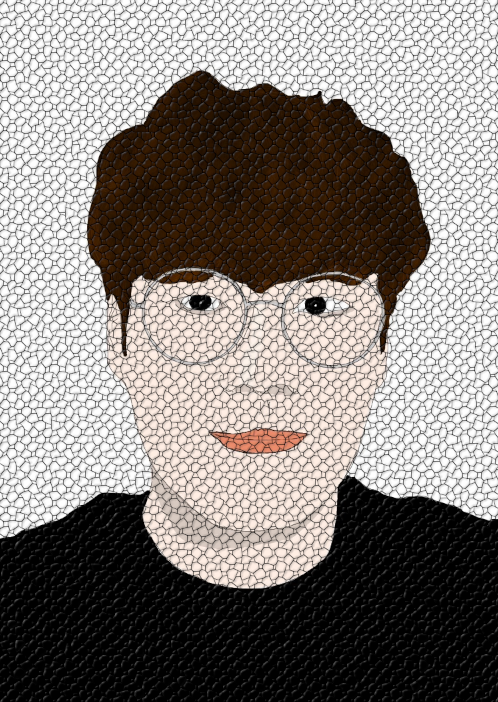
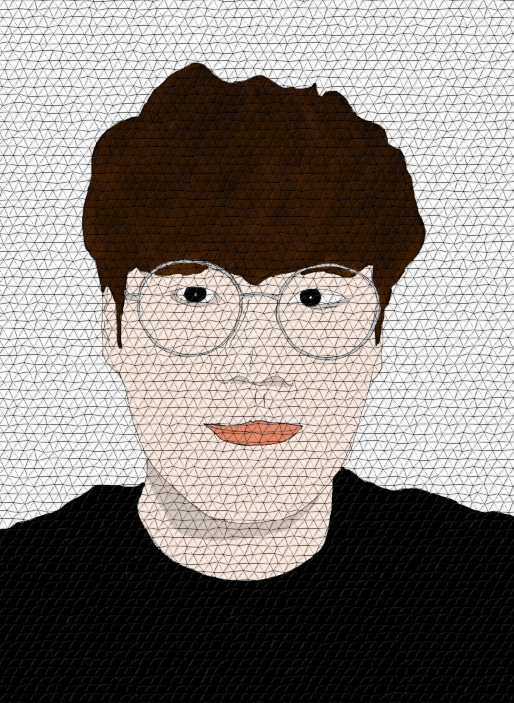
음... 저는 첫 번째 사진이 제일 나으니까 첫 번째 꺼에서 이어서 설정을 보도록 하죠
두 번째 설정값은 모자이크 타일의 크기입니다.
다음과 같이 모자이크 크기에 따라서 이미지가 달라집니다.
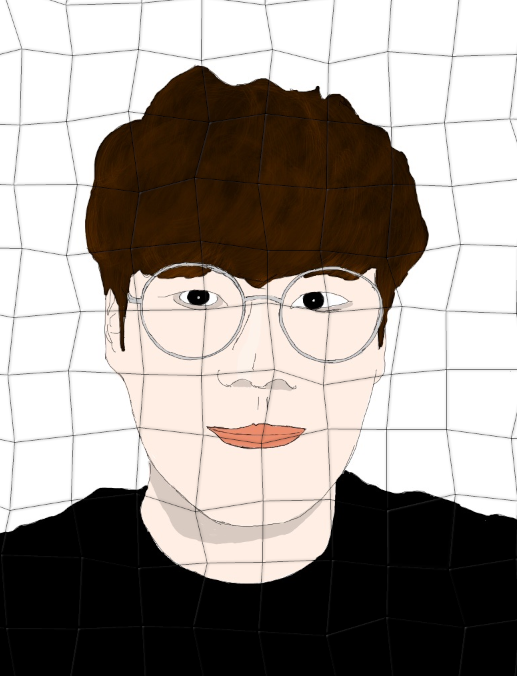
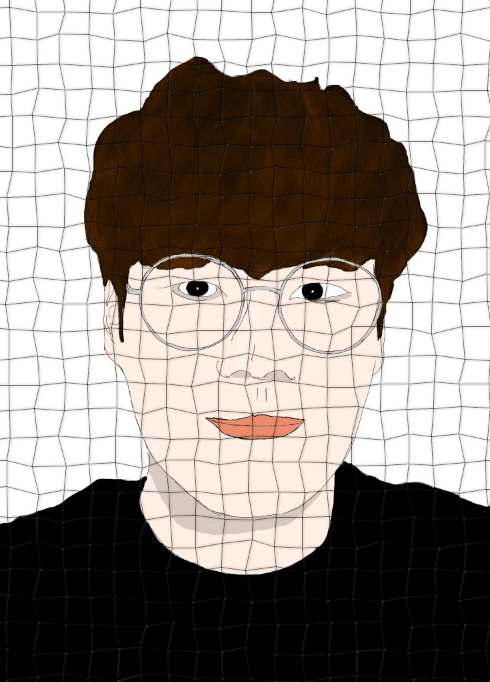
다음 설정값은 타일의 높이입니다.
높이의 높낮이에 따라서, 타일의 고도가 변하는 느낌을 생성합니다.
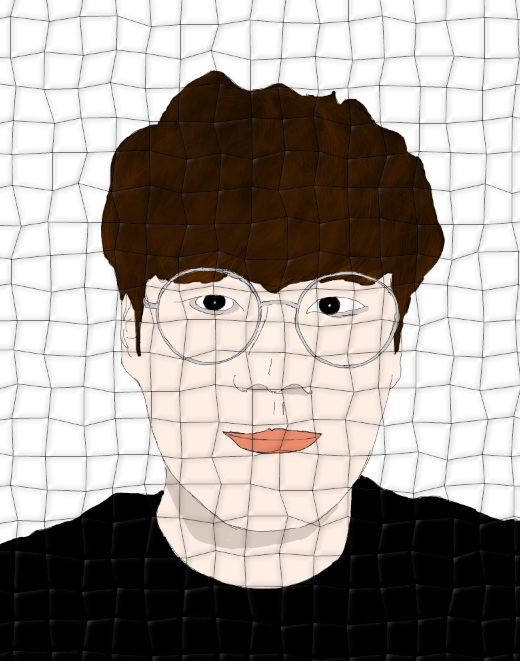
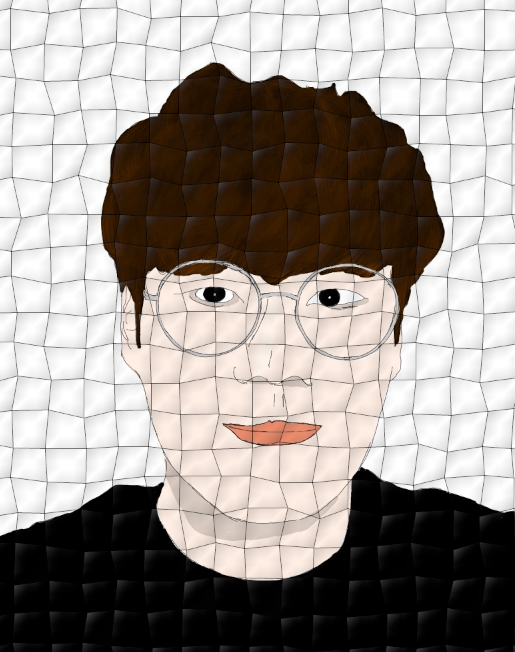
다음은 닛트네스? (깔끔함)입니다. 뭔지 몰라서 번역기 돌림ㅋㅋ
0부터 1까지 설정하는데 1로 갈수록 깔끔한 사각형이 됩니다.
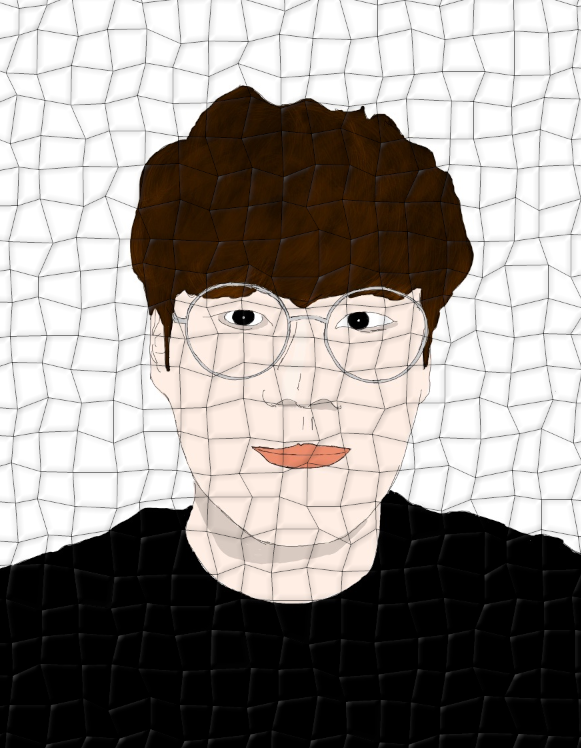

다음은 색변화 정도인데요, 이것도 0에서 1로 설정할 수 있습니다.
효과는 모자이크 내부의 비책이 드러나는 정도로 보입니다. 큰 차이는 없어서 예시는 생략합니다~
타일 스페이싱(Tile spacing)은 모자이크 줄 굵기이고, 조인트 컬러(joints color)와 빛 컬러(light color)를 통해서 타일의 색을 변경할 수 있습니다. 그 외에 크게 변화시키는 설정은 없으니 패스하고, 임의로 자유롭게 설정해보도록 합시다.
사실, 제가 모자이크가 필요했던 이유는 뉴스에 나왔던 그 흐릿한 모자이크였기 때문에,
그 효과를 그대로 재현해보도록 하겠습니다.
설정값은 다음과 같습니다.
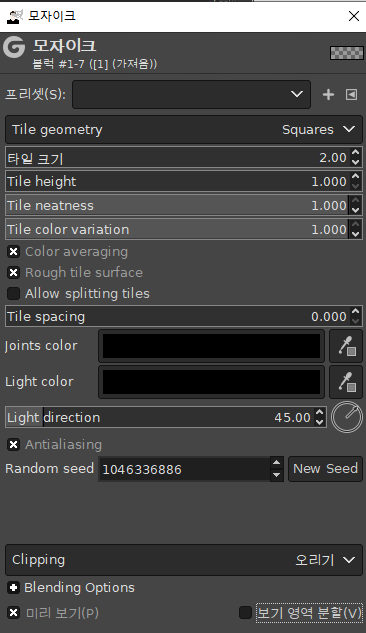
이게 만화여서 그런지 한번 해서는 효과를 못 보고 위에 설정대로 한 20번 이상 반복하면 다음과 같이 나오더군요.
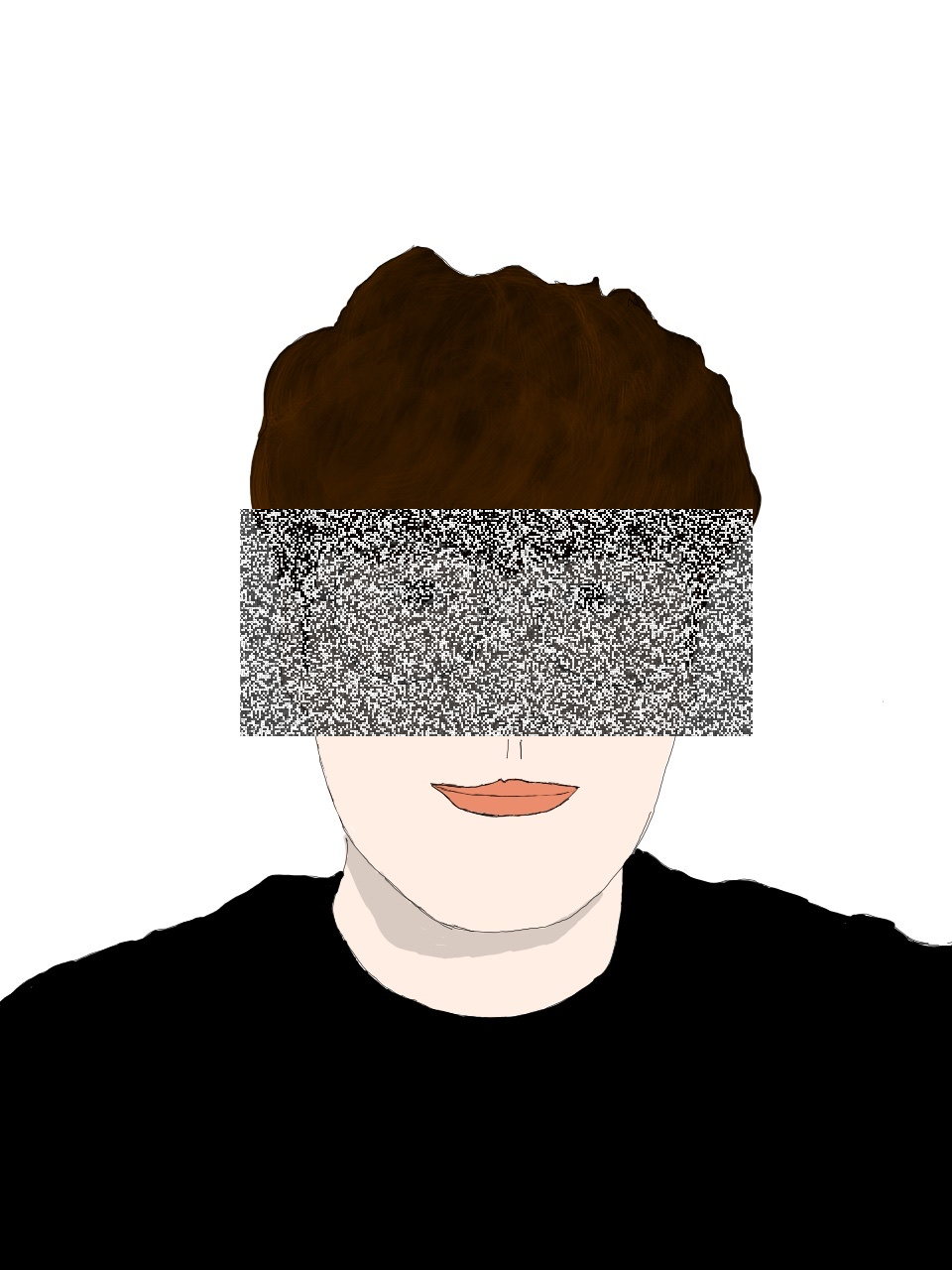
여러분도 자신만의 모자이크를 만들어 보세요~
* GIMP 매뉴얼 보러가기
0. 무료 이미지 편집 프로그램 GIMP
1. GIMP 배워보기 김프는 포토샵의 기능을 대체 할 수 있는 툴을 가지고 있으면서도, 무료인 아주 유용한 프로그램입니다. 다양한 콘텐츠와 그리기가 취미이신 분들을 위해서, 직접 배워보면서 필
stlyw.tistory.com
'TOOL FOR ART > Gimp Manual' 카테고리의 다른 글
| 6. GIMP _ 이미지 빛나게 만들기 (0) | 2021.11.27 |
|---|---|
| 4. GIMP _ 간단하게 태양 만들기 (0) | 2021.08.10 |
| 3. GIMP _ 레이어 투명도 조절하기 (0) | 2021.08.01 |
| 2. GIMP _ 만화 사각컷 제작하기 (0) | 2021.05.31 |
| 1. GIMP _ 이미지에 말풍선 넣기 (0) | 2021.05.30 |



