GIMP로 만화 사각 컷 제작을 해봅시다.
만화의 사각 컷은 만화의 한 컷이 들어갈 사각형을 뜻합니다. 큰 사각 컷 안에 그 보다 작은 사각 컷이 있는 형태이지요. 제가 그릴 만화 사각 컷 이미지는 다음과 같습니다.
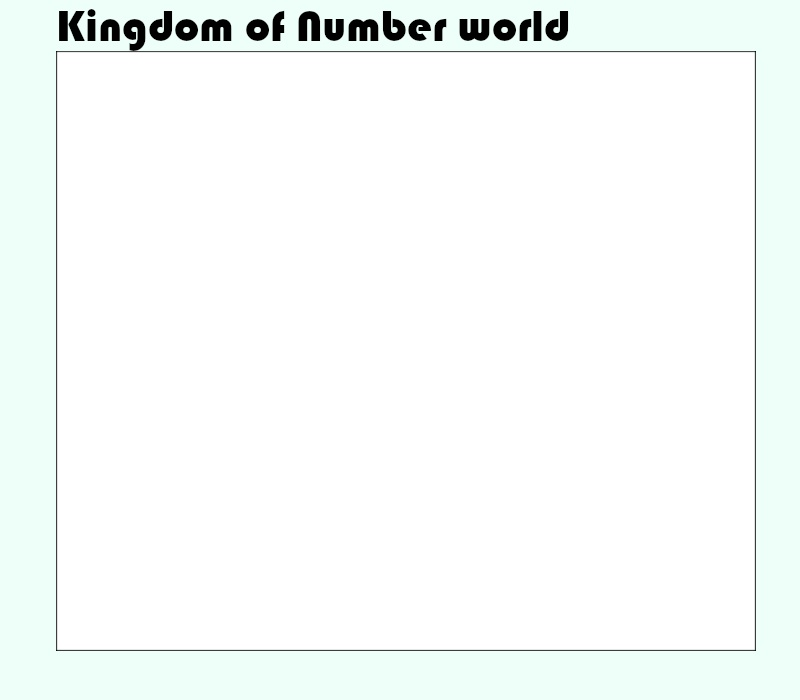
보통 여백은 흰색으로 쓰지만, 저는 부드러운 느낌을 위해 민트색으로 설정해봤습니다.
그럼 사각형 만화컷 만들기 강좌 시작합니다.
1. 만화 한 컷의 크기 정하기
먼저 만화 한 컷의 크기를 정해야 합니다.
제가 필요한 한컷의 크기는 가로 800px 세로 700px입니다.
그러면 [파일] + 새 이미지 클릭하여 다음과 같이 크기를 설정하고 새 이미지를 만듭니다.
단축키는 [Ctrl] + [N] 입니다.
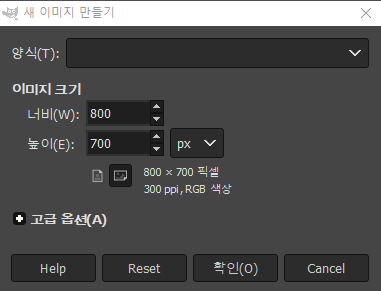
2. 만화를 그릴 사각 컷 그리기
먼저 배경색을 정합니다. 흰색 배경이신 분들은 다음 과정 진행하시면 됩니다.
저는 민트색이니까, 전경 색 민트색 클릭! 채우기 도구! 클릭
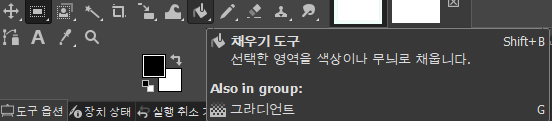
배경 레이어에 색을 채워줍니다.
그러고 나서 새 레이어를 만듭니다.
단축키는 [ctrl] + [shift] + n입니다.
새 레이어에서 사각형 선택 영역 도구를 클릭합니다. 그리고 드래그해서 사각형 영역을 임의로 드래그해줍시다. 어차피 크기는 값 입력하여 변경하실 거라 마음대로 드래그해주세요.
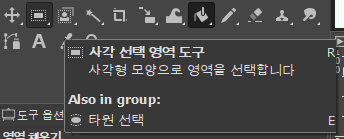

이렇게 드래그가 되었으면, 바로 색 채우기로 검은색으로 채워주세요.
색이 없으면 레이어가 사각형 인식 못해요.
그런 다음에 크기를 가로 700, 세로 600으로 변경해주세요. 그러고 나서 다음의 이동 도구를 통해서 검정 사각형의 위치를 변경해줍니다. 초기에 생성한 레이어의 크기가 800, 700이었으니까 여백은 위, 아래, 양 옆 모두 50px 만큼 나오겠지요.

다소 불편하더라도, 자를 확인해서 검정 레이어를 이동해주세요. 김프의 단점...
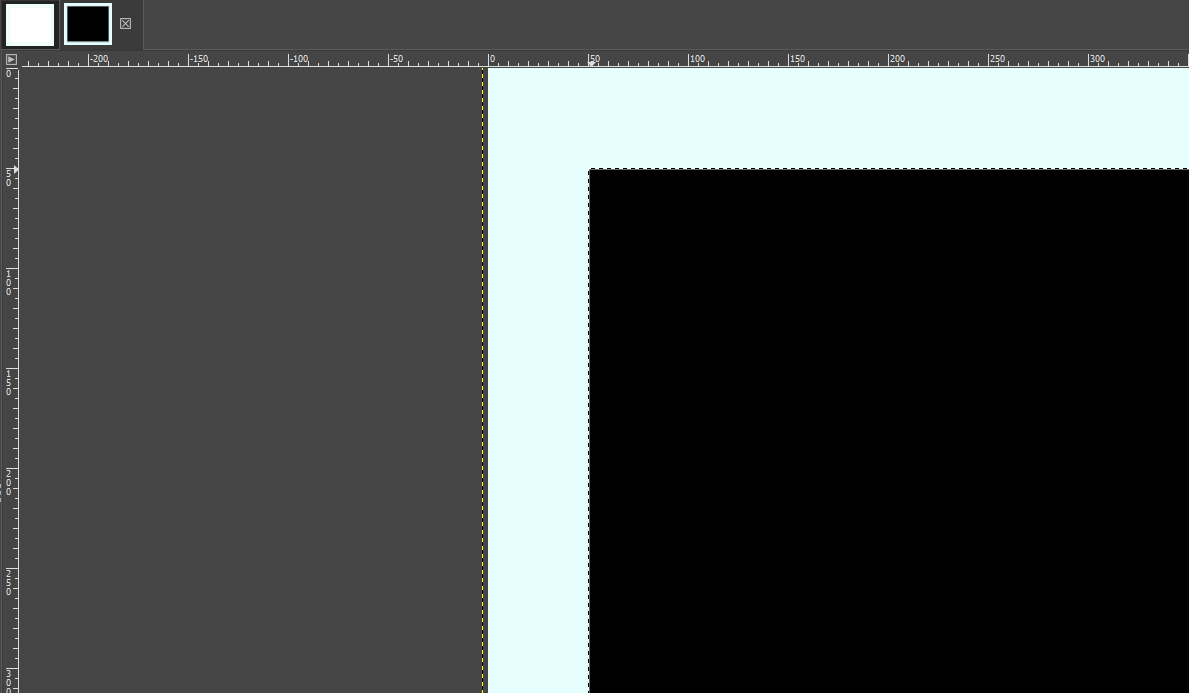
3. 사각 컷 테두리 그리기
위의 과정을 한 번 더 진행하여 테두리가 검정인 하얀 사각형을 제작할 겁니다.
다시 새 레이어를 생성해줍시다. 그리고 사각형을 만들고, 흰색으로 색을 채워주세요
이번에는 크기를 가로 699 세로 599로 설정해줍니다. 만화 컷의 테두리를 표현하기 위함이에요.
위치 조절을 잘 맞추어 다음과 같이 테두리가 적용된 만화 컷이 표현되었습니다.
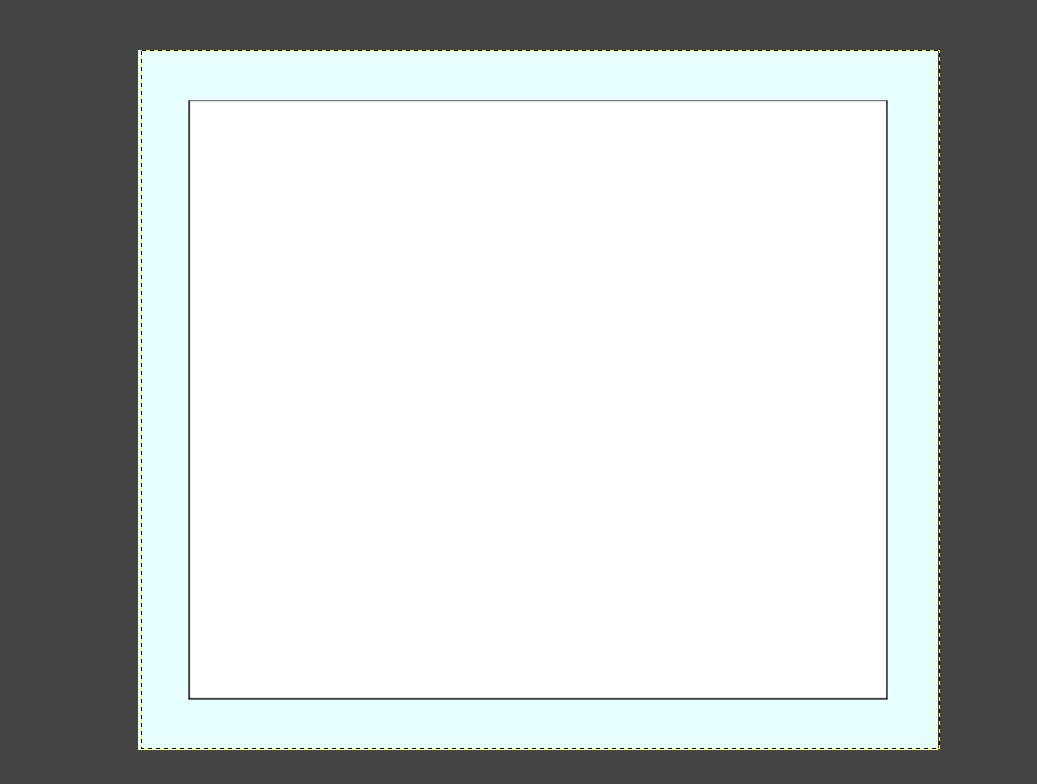
4. 제목 넣기
첫 번째 컷이라면, 만화의 제목을 첫머리에 삽입하는 것도 좋습니다. 텍스트 도구를 사용하여, 첫머리에 인상적인 글꼴의 제목을 글씨 크기를 변경하여 나타내 보세요.
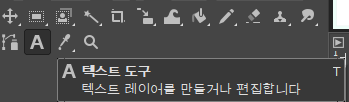
저의 첫 만화 컷 제작 완성본입니다~
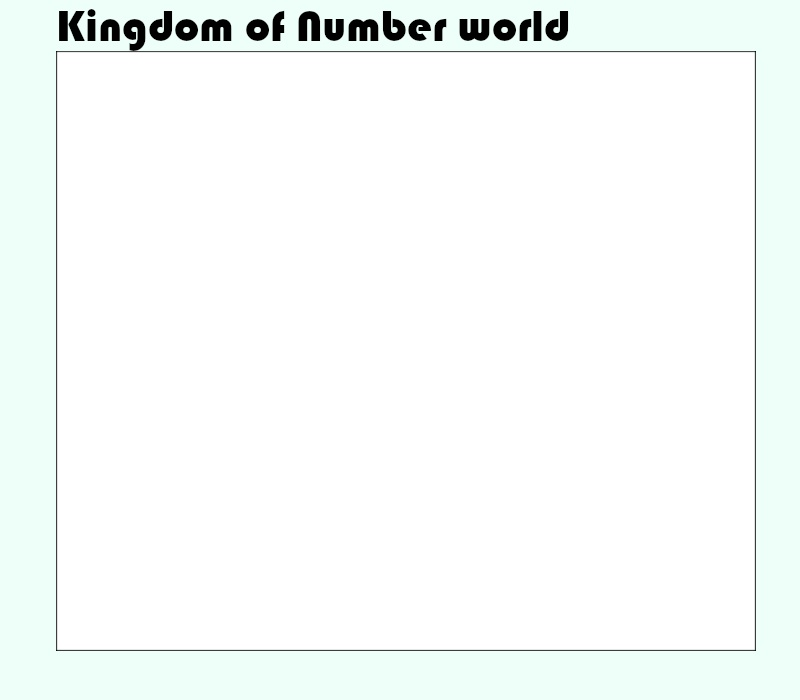
* GIMP 매뉴얼 보러가기
0. 무료 이미지 편집 프로그램 GIMP
1. GIMP 배워보기 김프는 포토샵의 기능을 대체 할 수 있는 툴을 가지고 있으면서도, 무료인 아주 유용한 프로그램입니다. 다양한 콘텐츠와 그리기가 취미이신 분들을 위해서, 직접 배워보면서 필
stlyw.tistory.com
'TOOL FOR ART > Gimp Manual' 카테고리의 다른 글
| 5. GIMP _ 모자이크 적용하기! (0) | 2021.08.15 |
|---|---|
| 4. GIMP _ 간단하게 태양 만들기 (0) | 2021.08.10 |
| 3. GIMP _ 레이어 투명도 조절하기 (0) | 2021.08.01 |
| 1. GIMP _ 이미지에 말풍선 넣기 (0) | 2021.05.30 |
| 0. 무료 이미지 편집 프로그램 GIMP (0) | 2021.05.29 |



