0. GIMP로 이미지에 말풍선 넣기
말풍선을 넣고 싶은 이미지나 일러스트에 간단한 말풍선을 넣는 법을 배워보도록 하겠습니다.
이를 응용하여 간단한 웹툰이나 짤막한 만화를 제작할 수 도 있겠네요.
먼저 GIMP를 실행시킵시다.
1. 새 이미지 만들기
메뉴에 있는 [파일] - [새 이미지] 탭을 클릭합니다.
그러면 다음과 같은 이미지 크기를 설정할 수 있는 창이 뜹니다.
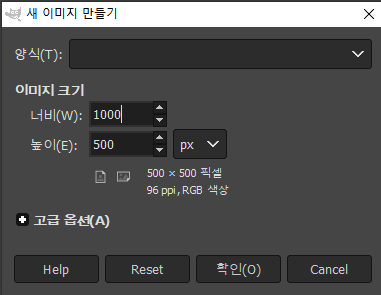
너비는 충분히 1000px 높이는 500px로 설정하여 확인을 눌러줍니다.
하얀색의 배경을 가진 이미지가 생성되었다면 성공!
2. 배경색 바꾸고 새 레이어 생성하기
딱히 중요한 과정은 아니지만, 말풍선 안의 색을 흰색으로 만들려고 하니 먼저 배경색을 검은색으로 바꾸어 봅시다.
전경 색은 검정으로 바꾸어주세요. 그리고 다음과 같이 채우기 도구를 이용하여 배경을 검은색으로 바꾸어줍니다.
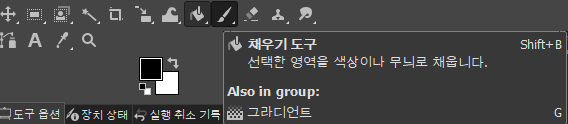
채우기 도구 클릭 - 하양 배경에 한 번 더 클릭하면 배경색이 검은색으로 바뀝니다.
다음으로 레이어 창에서 새로운 레이어를 생성해줍시다.
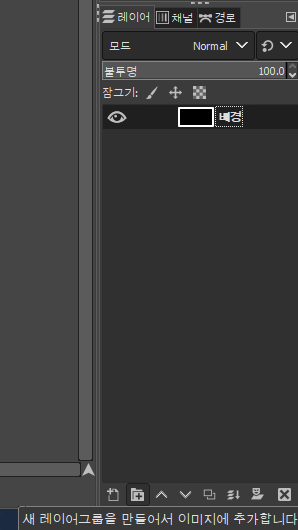
저 버튼을 클릭해서 새 레이어를 만들 수도 있고, [Control] + [Shift] + N 단축키를 이용하여 새 레이어를 만들 수 돼있습니다. 그런데.. 한영 눌러서 키보드를 영어로 적용시켜야만, 단축키 사용 가능합니다. 주의~
새 레이어 만들기 창이 뜨면 그냥 확인 눌러주세요.
어차피 여기서 적용할 것도 없고, 뭣보다.. 저도 아는 게 아직 없음...
이 새 레이어는 배경의 그림을 건드리지 않고, 이미지를 새로이 덧 붙일 수 있도록 해줍니다.
3. 붓 편집기 이용하여 말풍선 모양 만들기
이번에는 붓 편집기를 이용하여 말풍선 모양을 설정해줍시다.
우측 최상단에 붓 편집기가 있습니다. 붓 모양 버튼 요걸 클릭합니다.
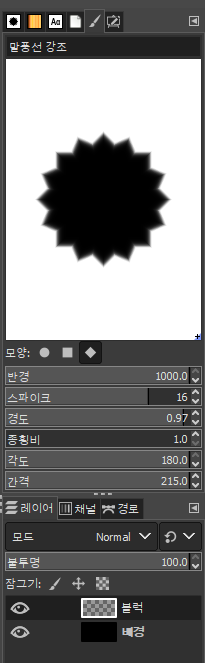
미리 다 설정했지만... 말풍선 강조라 쓰여있는 건 붓 편집기에 제목을 임의로 설정해준 것입니다.
다음으로 모양은 붓 모양인데, 여기서는 말풍선 모양을 임의로 설정해주세요.
저는 강조를 위해 마름모꼴 모양을 선택했습니다. 보통 원형일 거예요.
반경은 크기인데, 나중에 편집 또 할 수 있으므로, 적당히 최댓값 1000 넣었습니다.
스파이크는 설정 값의 두 배만큼 마름모의 꼭짓점 개수가 생성됩니다. 적당히 32개의 꼭짓점으로 마름모를 만듭시다.
경도는 적당히 설정해줍시다.
종횡비는 커질수록 멍게가 되어버리니 1로 설정해주세요.
각도는 상관없고...
간격은 그 값이 높을수록 붓을 칠할 때 불연속적이고, 낮을수록 부드럽게 이어지는 그런 설정입니다. 최대로 해주세요.
하나만 딱 하고 찍을 거니깐...
이렇게 설정한 붓으로 써보기 위해서, 아까 검은색으로 설정한 전경 색을 다시 흰색으로 바꾸어줍니다.
그리고 도구 창에서 연필 도구 클릭!
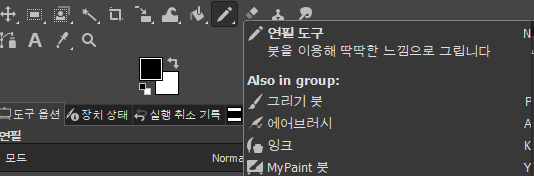
바로 아래에 붓 속성 창이 생성되어 있습니다.
미리 다 설정했지만, 따로 불투명은 100, 크기는 500으로 설정합니다.
그리고 다음처럼 옆에 새 레이어에 하나 꼭하고 클릭해 주세요.
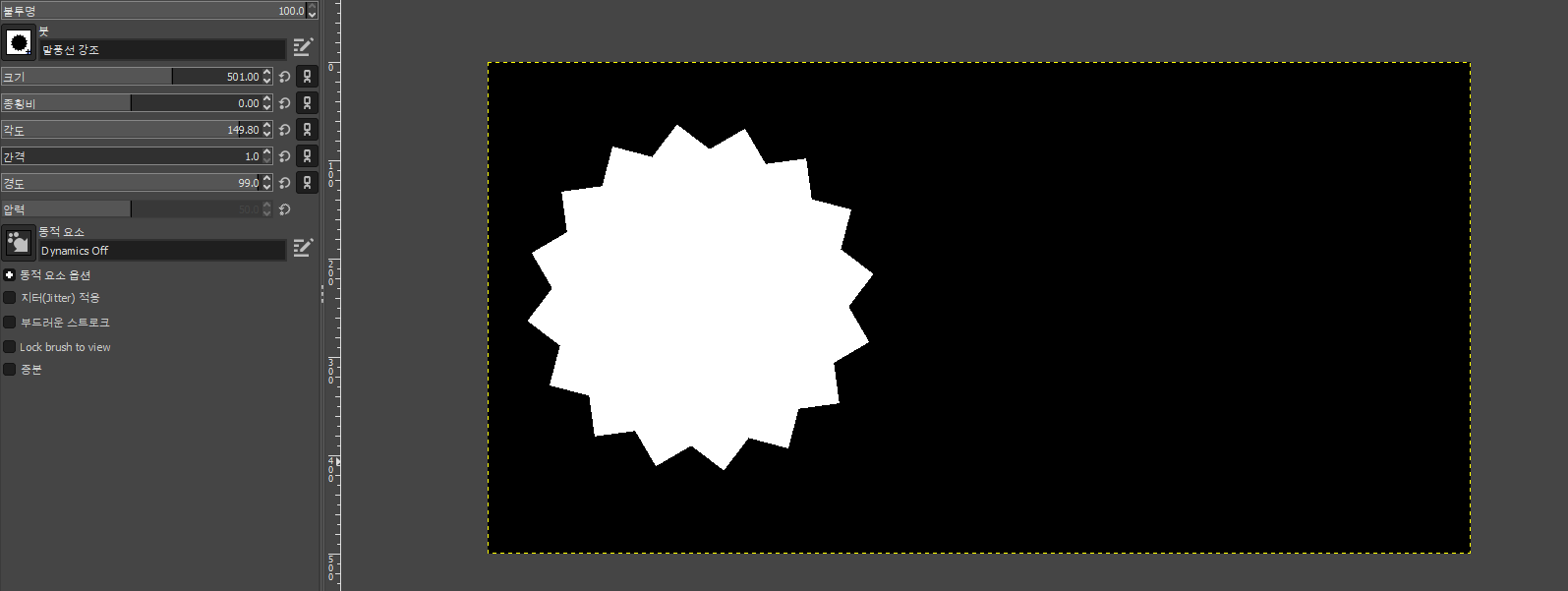
4. 말풍선 크기 변경하기
생성된 레이어에 그려진 말풍선의 크기를 원하는 사이즈로 변경하기 위해서, 크기 조절 도구를 이용합시다.
단축키는 [Shift] + S입니다.
그리고 마우스로 경계를 드래그해서 크기를 변경해도 되고 옆에 크기 조정에 값을 넣어서 변경하든 1000px 안에 들어가도록 이미지 크기를 변경해주세요.
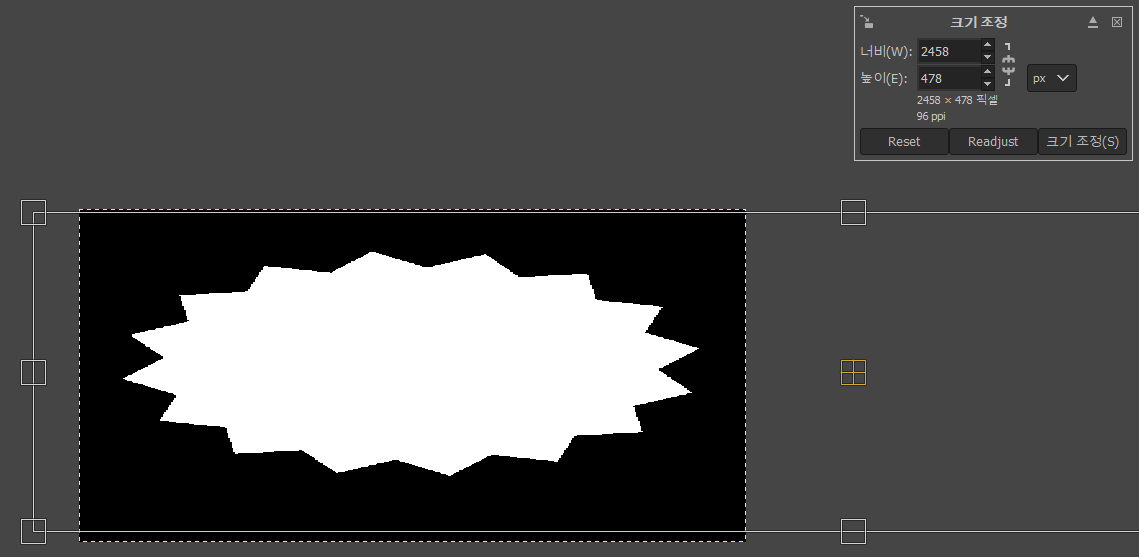
5. 말풍선에 텍스트 넣기
이제 마지막으로 도구 창의 텍스트 도구를 이용하여 말 풍선 안에 글자를 입력해 줍시다.
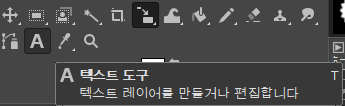
이 텍스트 도구를 누르고, 아래에 생긴 속성 창에서 알파벳 그림을 클릭하면 글꼴을 바꿀 수 있습니다.
그리고 원하는 위치에 클릭하면 글씨 크기도 px 단위로 변경 가능합니다.
원하는 대로 텍스트를 삽입합시다.
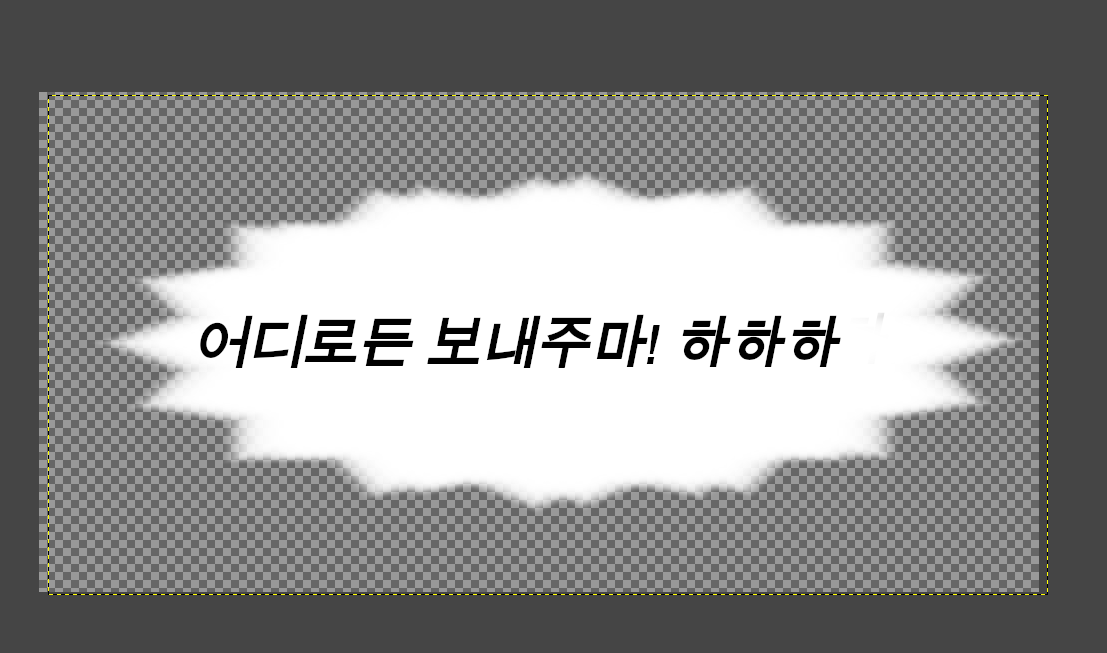
이렇게 완성한 말풍선을 원하는 이미지에 붙여넣기만 하면, 말풍선 완성입니다.
* 일러스트 적용 예시;

* GIMP 매뉴얼 보러가기
0. 무료 이미지 편집 프로그램 GIMP
1. GIMP 배워보기 김프는 포토샵의 기능을 대체 할 수 있는 툴을 가지고 있으면서도, 무료인 아주 유용한 프로그램입니다. 다양한 콘텐츠와 그리기가 취미이신 분들을 위해서, 직접 배워보면서 필
stlyw.tistory.com
'TOOL FOR ART > Gimp Manual' 카테고리의 다른 글
| 5. GIMP _ 모자이크 적용하기! (0) | 2021.08.15 |
|---|---|
| 4. GIMP _ 간단하게 태양 만들기 (0) | 2021.08.10 |
| 3. GIMP _ 레이어 투명도 조절하기 (0) | 2021.08.01 |
| 2. GIMP _ 만화 사각컷 제작하기 (0) | 2021.05.31 |
| 0. 무료 이미지 편집 프로그램 GIMP (0) | 2021.05.29 |



